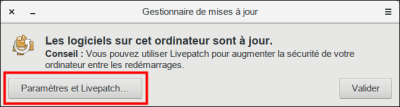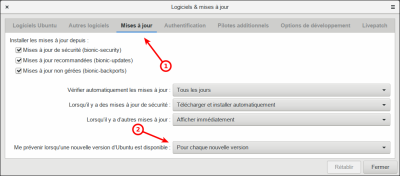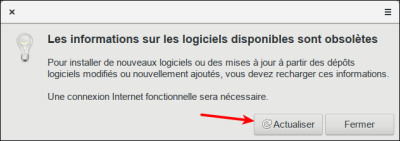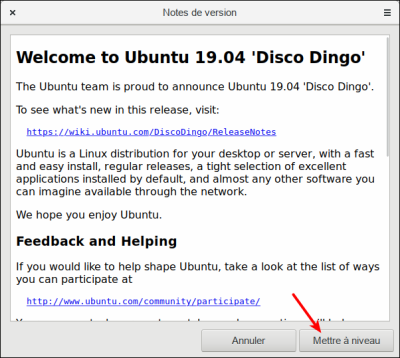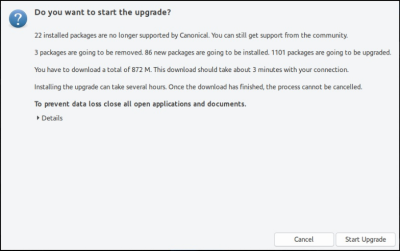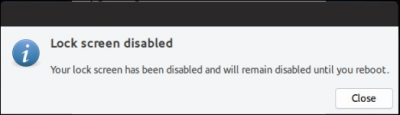Table des matières
Mise à niveau de Ubuntu
Nous passerons de Ubuntu 18.04 à 19.04.
Pré-requis
- Sauvegardez toutes vos données avant d’effectuer une mise à jour majeure !
- Si vous avez activé le cryptage sur votre répertoire personnel, retirez le cryptage avant la mise à niveau, puis remettez le cryptage une fois le processus terminé.
Avec chiffrement, le processus de mise à niveau peut entraîner une défaillance du système d’exploitation, ou ne pas pouvoir se connecter.
À partir de 18.04, l'utilitaire ecryptfs-utils n'est plus pré-installé.
Première étape
Autres étapes
- Le gestionnaire de mises à jour a maintenant un bouton de mise à niveau. Cliquez dessus pour continuer. Vous serez invité à entrer votre mot de passe une fois de plus.
- La mise à jour continue à mettre à niveau le système, ce qui prend généralement environ 20 minutes.
- Une fois au nettoyage, vous serez invité à mettre à jour le fichier de configuration gdm3. Sélectionnez l'option par défaut à moins que vous n'ayez personnalisé gdm3. Enfin, cliquez sur Redémarrer maintenant pour redémarrer et terminer la mise à niveau.
Dans un terminal
Ouvrez un terminal
- Préparez la mise à jour:
$ sudo apt update $ sudo apt upgrade -y $ sudo apt dist-upgrade -y $ sudo apt install update-manager-core
- Modifiez le fichier de version pour rechercher des mises à jour normales plutôt que LTS :
$ sudo sed -i 's/Prompt=lts/Prompt=normal/g' /etc/update-manager/release-upgrades
- Démarrez le processus de mise à niveau :
$ sudo do-release-upgrade
- Une fois le programme d'installation terminé, redémarrez votre ordinateur pour finaliser la mise à niveau.
Si vous rencontrez des problèmes de connexion, ouvrez un terminal en appuyant sur Ctrl+Alt+F1
Entrez votre nom d'utilisateur et votre mot de passe lorsque vous y êtes invité et entrez la commande ci-dessous :
$ sudo apt install ecryptfs-utils
Une fois la mise à niveau terminée, vous pouvez vérifier la version en cours avec:
$ lsb_release -a