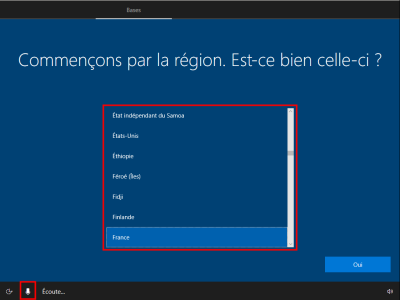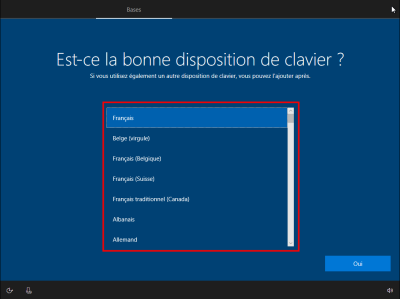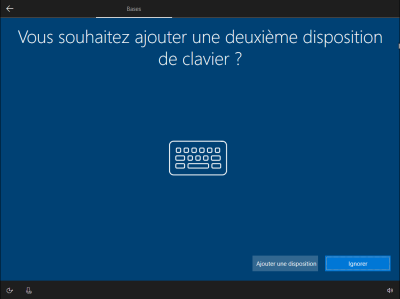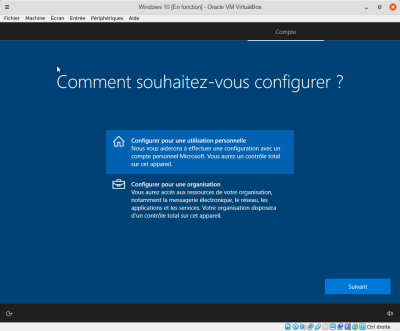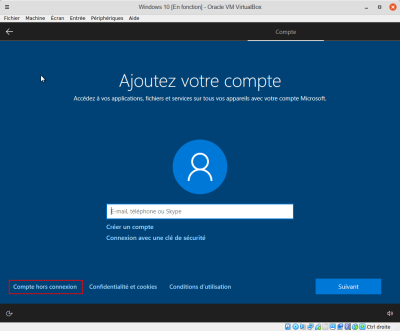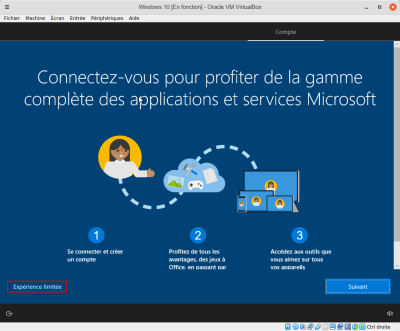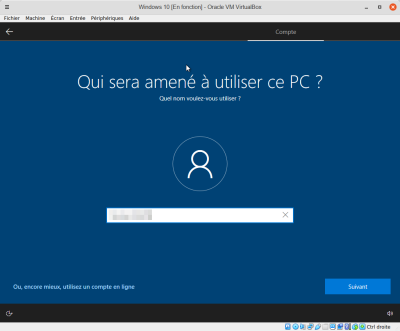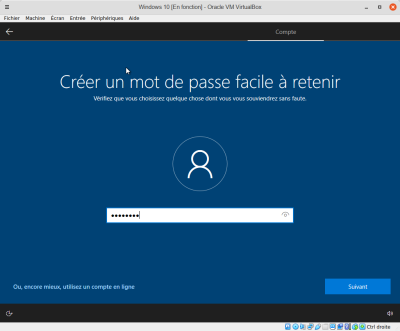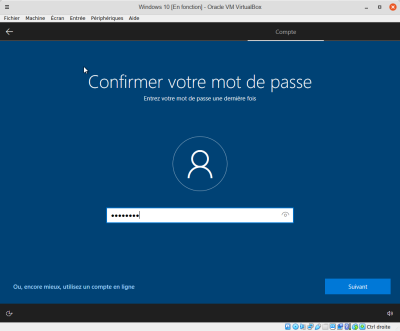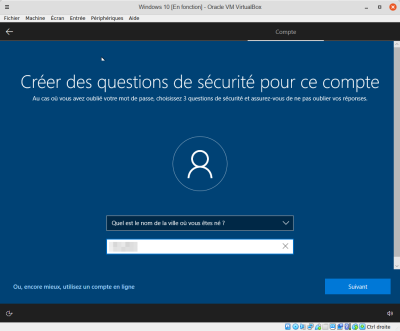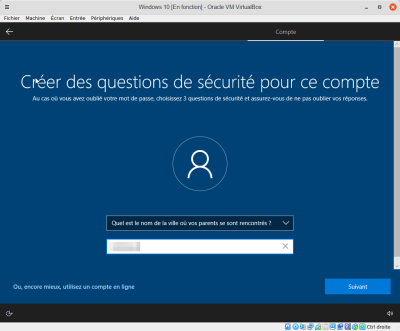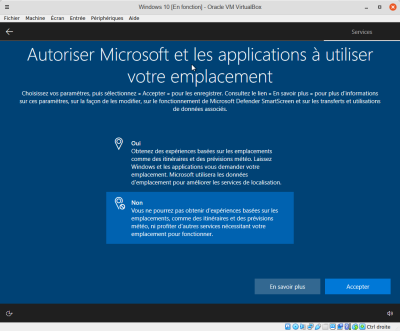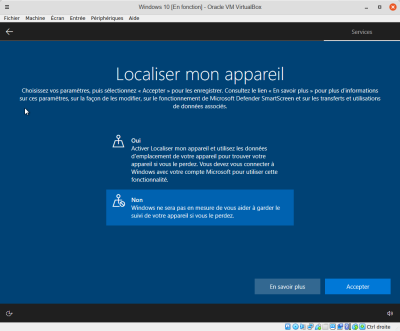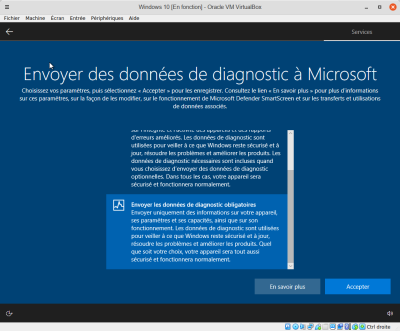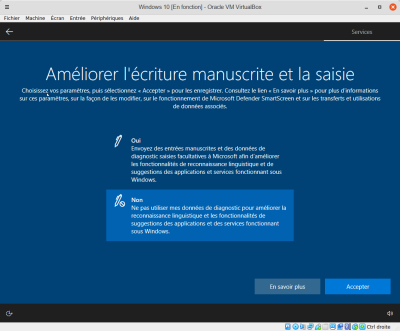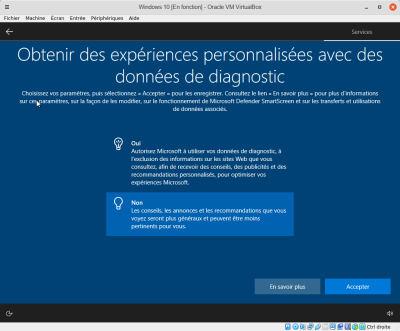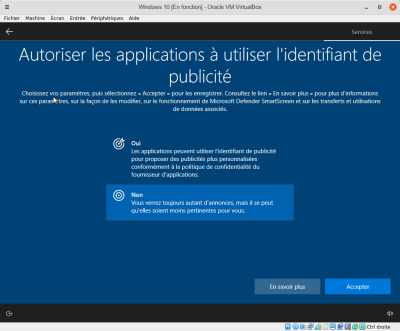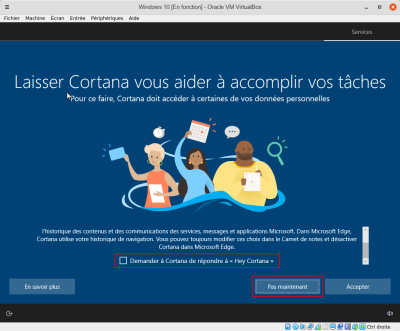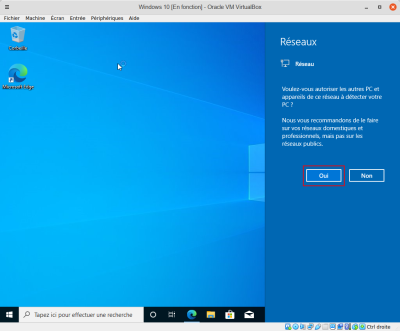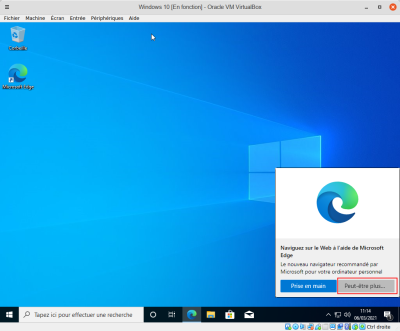Table des matières
Première configuration de Windows 10
Pré-requis
Première étape
Autres étapes
-
Compte Microsoft (pour ne pas utiliser de compte Microsoft, cliquez sur En savoir plus) :
-
Utilisation de votre compte Microsoft :Si vous ne voulez pas utiliser votre compte Microsoft :
-
Créez trois questions de sécurité :
Conclusion
Vous êtes dans Windows 10 !
Problèmes connus
Voir aussi
-