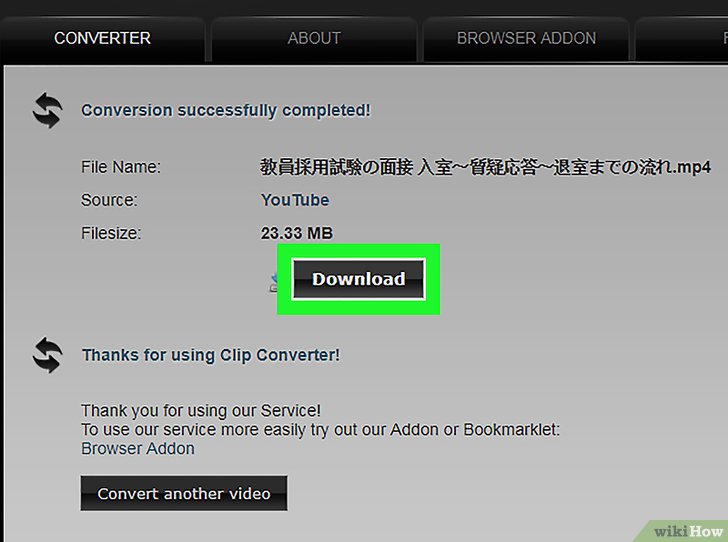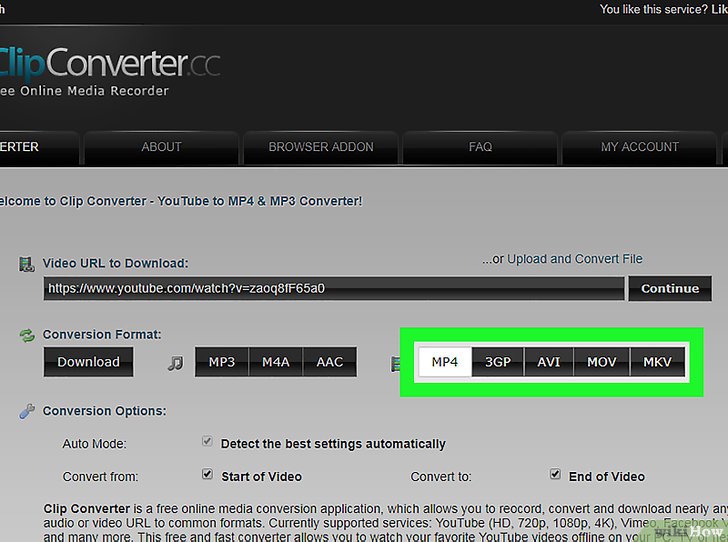Table des matières
Télécharger une vidéo de YouTube avec des sous-titres
YouTube est le site le plus populaire utilisé pour le partage et la visualisation de contenu vidéo en ligne. Certaines vidéos sur YouTube sont chargées directement avec les sous-titres, alors que dans d'autres cas, les sous-titres sont créés par les utilisateurs et accessibles et doivent être incrustés dans les vidéos. Au-delà de ce fait, YouTube crée automatiquement les sous-titres pour beaucoup de vidéos en utilisant un algorithme de reconnaissance vocale. La méthode pour télécharger ces sous-titres varie en fonction du fichier source.
Pré-requis
Première étape
Autres étapes
Recherchez un site web approprié
Les plus utilisés sont KeepVid et ClipConverter.
Le site que vous utiliserez doit pouvoir vous permettre le téléchargement des vidéos de YouTube [1].
Normalement, ces services web autorisent le téléchargement de fichiers disponibles sur d'autres grands sites dédiés au partage de contenus vidéos comme Vimeo.
Avant de choisir la méthode de téléchargement, cliquez sur le bouton marqué CC (pour Closed Captionning) situé dans le coin inférieur droit de la vidéo que vous voulez télécharger.
Si le texte des sous-titres est affiché ou masqué, cela veut dire qu'il a été ajouté ou généré automatiquement.
Par contre, si le texte apparait toujours même si le bouton CC est inactif, cela signifie que les sous-titres ont été déjà incrustés dans la vidéo et ne peuvent pas être téléchargés séparément.
Dans ce cas, consultez la 1re méthode.
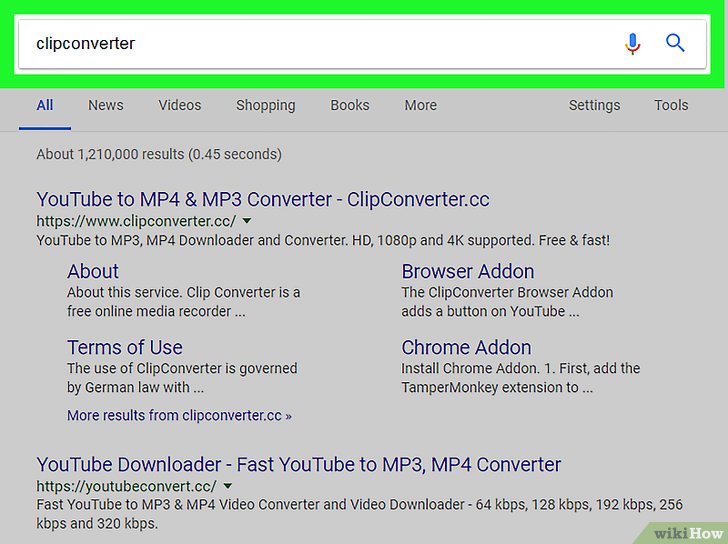
Collez votre URL dans le champ approprié
Ce devrait être une zone de champ ouverte près d'un bouton.
Sur KeepVid, il s'agit d'un champ de texte blanc, où l'on peut lire « Enter the link » (entrer le lien), à côté du bouton Télécharger.
Sur ClipConverter, le même champ est gris et noir, sans aucun texte à l'intérieur et il est situé à côté du bouton Continuer.
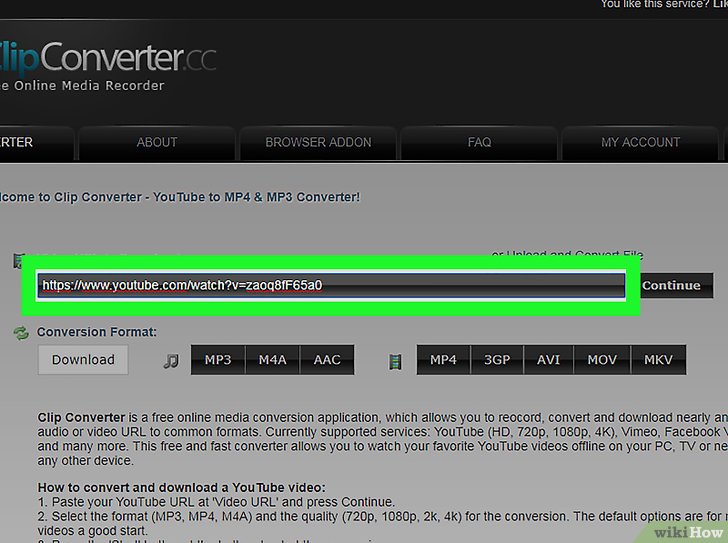
Choisissez le format de la vidéo
Les gestionnaires modernes de téléchargement vous permettent habituellement de choisir parmi une variété de formats et de qualités de vidéo.
Généralement, la liste des formats de fichiers disponibles inclut MP4, AVI et FLV.
-
Sur ClipConverter, ces options apparaissent directement sous le champ URL, sous la rubrique « Format de la conversion ».
Après avoir cliqué sur le bouton Continuer, vous pourrez sélectionner la qualité de la vidéo, puis cliquer sur le bouton Débuter pour commencer le processus de conversion et accéder à l'écran pour effectuer le téléchargement. -
Sur KeepVid, ces options s'afficheront une fois que vous aurez entré l'URL de la vidéo et appuyez sur le bouton Télécharger.
Ces options seront disponibles en un seul lien pour télécharger le fichier.
Téléchargez votre vidéo
Par défaut, le fichier sera sauvegardé dans le dossier de téléchargements, mais en cliquant droit sur le lien et en choisissant Enregistrer sous, vous pourrez stocker votre vidéo où vous le souhaitez avec le nom que vous voulez.
Étant donné que les sous-titres font partie de la vidéo, ils apparaîtront à l'écran, quel que soit le format ou la qualité sélectionnée.