Table des matières
LEMP : un serveur avec Linux, Nginx, MariaDB, PHP
LEMP 1) est un serveur HTTP composé de :
-
PHP, ou plutôt le packet php-fpm, interface pour communiquer avec le serveur NGINX et PHP.
Pré-requis
Pour le cas d'un Raspberry, procéder en ligne de commande via SSH.
-
un PC sous Linux (ubuntu) (ou un Raspberry Pi)
-
ou un Raspberry Pi accédé via SSH
mis à jour :...@...:~$ sudo apt update ...@...:~$ sudo apt upgrade ...@...:~$ sudo apt dist-upgrade
Première étape
-
Installez les paquets nginx,php-{fpm,gd,curl,intl,xmlrpc,mbstring,mysql,xml,zip} ou en ligne de commande :
...@...:~$ sudo apt install nginx php-{fpm,gd,curl,intl,xmlrpc,mbstring,mysql,xml,zip}
Pour gérer les fichiers PHP avec Nginx, nous utilisons php-fpm (une version plus rapide de PHP) plutôt que PHP.
Cette installation a créé le répertoire /var/www/html pour la racine des sites. -
Vérifiez que NGINX est bien démarré : sur un PC du réseau, ouvrez dans un navigateur l'adresse IP du serveur http://<AdresseIpDeVotreServeur>. Si tout va bien, il s'affiche :
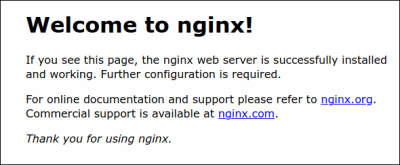 Vous pouvez aussi vérifier que le service NGINX est bien démarré :
Vous pouvez aussi vérifier que le service NGINX est bien démarré :...@...:~$ sudo systemctl is-active nginx active
-
Sauvegardez les fichiers de configuration :
...@...:~$ sudo cp /etc/nginx/sites-available/default /etc/nginx/sites-available/default.dist
Autres étapes
-
Sauvegardez /etc/nginx/sites-available/default :
...@...:~$ sudo cp /etc/nginx/sites-available/default /etc/nginx/sites-available/default.dist
-
Éditez avec les droits d'administration le fichier /etc/nginx/sites-available/default :
-
Remplacez la ligne
index index.html index.htm index.nginx-debian.html;
par
index index.html index.htm index.php;
Cela rajoute une redirection automatique vers les fichiers index.php pour les dossiers du site.
-
Activez php-fpm pour Nginx, modifiez les lignes
#location ~ \.php$ { # include snippets/fastcgi-php.conf; # # # With php5-cgi alone: # fastcgi_pass 127.0.0.1:9000; # # With php5-fpm: # fastcgi_pass unix:/var/run/php/php7.0-fpm.sock; #}pour obtenir :
location ~ \.php$ { include snippets/fastcgi-php.conf; fastcgi_pass unix:/var/run/php/php7.0-fpm.sock; }
Modifiez les droits du dossier /var/www/html pour gérer plus facilement les sites :...@...:~$ sudo chown -R www-data:pi /var/www/html/ ...@...:~$ sudo chmod -R 2770 /var/www/html/
Ajoutez un fichier index.php pour vérifier que PHP fonctionne :...@...:~$ echo "<?php phpinfo(); ?>" > /var/www/html/index.php
Redémarrez Nginx pour appliquer les modifications :...@...:~$ sudo nginx -s reload
Vérifiez l'installation de PHP :-
Version de PHP installée :
...@...:~$ php -v PHP 7.3.19-1~deb10u1 (cli) (built: Jul 5 2020 06:46:45) ( NTS ) ...
→ Ici, la version de php installée est 7.3
-
État de PHP :
...@...:~$ sudo systemctl status php7* ● php7.3-fpm.service - The PHP 7.3 FastCGI Process Manager ... Active: active (running) since Tue 2020-10-27 14:14:12 CET; 5min ago ...
-
Sur un PC du réseau, ouvrez en http l'adresse IP du serveur http://<AdresseIpDeVotreServeur>. Si tout va bien, une page affiche les informations de PHP.
Sécurisez Nginx :Désinstallation
-
Arrêtez nginx :
...@...:~$ sudo systemctl stop nginx.service
-
Démontez /var/www et /srv :
...@...:~$ sudo umount /var/www ...@...:~$ sudo umount /srv
-
Retirez (commentez) le montage de /var/www et /srv :
...@...:~$ sudo nano /etc/fstab
-
Supprimez php-fpm :
...@...:~$ sudo apt purge php-fpm
-
Supprimez nginx :
...@...:~$ sudo apt purge nginx*
-
Terminez l'effacement :
...@...:~$ sudo apt autoremove
-
Effacez /var/www/ et ses sous-répertoires :
...@...:~$ sudo rm -R /var/www/
Installation du serveur MariaDB et du client en ligne de commande
-
Installez le paquet mariadb-server ou en ligne de commande :
...@...:~$ sudo apt install mariadb-server
-
Vérifiez votre installation en lançant le client MariaDB en ligne de commande :
...@...:~$ sudo mariadb Welcome to the MariaDB monitor. Commands end with ; or \g. Your MariaDB connection id is 49 Server version: 10.3.25-MariaDB-0+deb10u1 Raspbian 10 Copyright (c) 2000, 2018, Oracle, MariaDB Corporation Ab and others. Type 'help;' or '\h' for help. Type '\c' to clear the current input statement. MariaDB [(none)]> exit Bye
Sortez de la session en tapant exit
C'est cet outil que vous utiliserez pour configurer l'instance de base de données pour votre application PHP.
Configuration par défaut de Nginx pour qu'il traite les requêtes PHP
-
Faites une copie du fichier /etc/nginx/sites-available/default :
...@...:~$ sudo cp /etc/nginx/sites-available/default /etc/nginx/sites-available/default.dist
-
Répérez le socket d’écoute de php-fpm :
...@...:~$ ls -l /var/run/php/ total 4 -rw-r--r-- 1 root root 5 oct. 27 08:15 php7.3-fpm.pid srw-rw---- 1 www-data www-data 0 oct. 27 08:15 php7.3-fpm.sock
→ Ici, il faudra utiliser /var/run/php/php7.3-fpm.sock dans les fichiers de configuration de nginx.
-
Éditez avec les droits d'administration le fichier etc/nginx/sites-available/default pour le modifier comme ceci :
-
remplacez
- etc/nginx/sites-available/default
# Add index.php to the list if you are using PHP index index.html index.htm index.nginx-debian.html;
par
- etc/nginx/sites-available/default
# Add index.php to the list if you are using PHP index index.html index.htm index.php index.nginx-debian.html;
-
remplacez
# pass PHP scripts to FastCGI server # #location ~ \.php$ { # include snippets/fastcgi-php.conf; # # # With php-fpm (or other unix sockets): # fastcgi_pass unix:/run/php/php7.3-fpm.sock; # # With php-cgi (or other tcp sockets): # fastcgi_pass 127.0.0.1:9000; #}par
# pass PHP scripts to FastCGI server # location ~ \.php$ { include snippets/fastcgi-php.conf; # With php-fpm (or other unix sockets): fastcgi_pass unix:/run/php/php7.3-fpm.sock; }
Redémarrez Nginx...@...:~$ sudo systemctl restart nginx
Pour vérifier que Nginx exécute PHP, créez le fichier /var/www/html/index.php :<?php phpinfo();
Dans votre navigateur, allez à http://<adresse_ip_de_votre_serveur> :
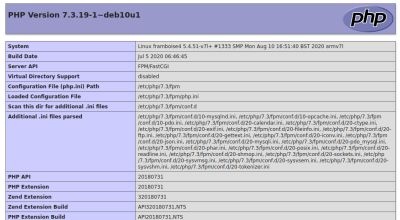
Configurer Nginx pour qu'il traite les requêtes PHP pour un nom de domaine
Supposons que nous souhaitons répondre aux requêtes PHP pour abcd1234.com.
Créez avec les droits d'administration le fichier /etc/nginx/sites-enabled/abcd1234.com.conf :
- /etc/nginx/sites-enabled/abcd1234.com.conf
server { listen 80; ## Your website name goes here. server_name abcd1234.com www.abcd1234.com; root /var/www/abcd1234.com; ## This should be in your http block and if it is, it's not needed here. index index.php; location / { try_files $uri $uri/ /index.php?$args; } location ~ \.php$ { include fastcgi.conf; fastcgi_intercept_errors on; fastcgi_pass unix:/run/php/php7.3-fpm.sock; fastcgi_buffers 16 16k; fastcgi_buffer_size 32k; } }
Mise en place de PHP
-
éditez avec les droits d'administration le fichier /etc/nginx/sites-available pour y écrire ceci :
- /etc/nginx/sites-available
# Site framboise4 server { listen 80; server_name framboise4.local; root /var/www/html; location / { index index.php index.html index.htm index.nginx-debian.html; try_files $uri $uri/ =404; } location ~ \.php$ { include snippets/fastcgi-php.conf; fastcgi_pass unix:/var/run/php/php7.3-fpm.sock; } location ~ /\.ht { deny all; } } server { listen 80; server_name ~^(?P<sub>.+)\.framboise4\.local$; root /var/www/html/$sub; location / { index index.php index.html index.htm index.nginx-debian.html; try_files $uri $uri/ =404; } location ~ \.php$ { include snippets/fastcgi-php.conf; fastcgi_pass unix:/var/run/php/php7.3-fpm.sock; } location ~ /\.ht { deny all; } }
-
Installez les modules de php (remplacez php7.3 par la version trouvée ci-dessus) :
...@...:~$ sudo apt install php7.3-{fpm}
-
Pour les installer :
...@...:~$ sudo apt install php7.4-{fpm,cli,opcache,mbstring,curl,xml,gd,mysql,common,json,bcmath,bz2,intl,zip,pdo,imagick,tidy,xmlrpc,dev,imap,soap}
php7.4-apc n'est pas retrouvé
Installez PHP : un langage de programmation libreNginx : le serveur Web hautes performances (LEMP)Installez la base de données SQL, selon le cas :-
MariaDB : définissez le mot de passe de l'utilisateur root de MariaDb :
$ sudo mysql_secure_installation
Au début, répondre ↵ Entrée car il n'y a pas de mot de passe, puis en donner un). MariaDB est installé et prêt à l'emploi.
-
SQLite :Repérez la version de php installée :
...@...:~$ php -v PHP 7.4.3 (cli) (built: May 26 2020 12:24:22) ( NTS ) ...
et utilisez-la pour installer sqlite :
...@...:~$ sudo apt install sqlite sqlite-doc php7.4-sqlite3 ... Souhaitez-vous continuer ? [O/n] ...
-
Configurer MariaDB : vérifiez que MariaDb est bien démarré :
$ sudo systemctl is-active nginx active
Démarrer le gestionnaire de processus FastCGI
Affichez la version de php :
$ php -v PHP 7.2.19-0ubuntu0.18.04.1 (cli) (built: Jun 4 2019 14:48:12) ( NTS ) Copyright (c) 1997-2018 The PHP Group Zend Engine v3.2.0, Copyright (c) 1998-2018 Zend Technologies with Zend OPcache v7.2.19-0ubuntu0.18.04.1, Copyright (c) 1999-2018, by Zend Technologies
Démarrez le gestionnaire de processus FastCGI en lançant la commande (aidez-vous de l'auto-complétion avec la version trouvée ci-dessus) :
$ sudo systemctl enable php7.2-fpm Synchronizing state of php7.2-fpm.service with SysV service script with /lib/systemd/systemd-sysv-install. Executing: /lib/systemd/systemd-sysv-install enable php7.2-fpm
PHP-FPM est une alternative à PHP FastCGI.
Configurer et démarrer le serveur NGINX
Une fois PHP installé, il faut indiquer à NGINX d'exécuter PHP en utilisant PHP-FPM.
Fichier /etc/nginx/sites-available/default d'origine
Pour cela, dupliquez le fichier /etc/nginx/sites-available/default :
$ sudo cp /etc/nginx/sites-available/default /etc/nginx/sites-available/default.dist
Éditez avec les droits d'administration le fichier /etc/nginx/sites-available/default pour le remplacer par ceci :
- /etc/nginx/sites-available/default
server { listen 80 default_server; listen [::]:80 default_server; root /var/www/html; index index.php index.html index.htm index.nginx-debian.html; server_name _; location / { try_files $uri $uri/ =404; } location ~ \.php$ { include snippets/fastcgi-php.conf; fastcgi_pass unix:/var/run/php/php7.2-fpm.sock; } location ~ /\.ht { deny all; } }
Testez la configuration :
$ sudo nginx -t nginx: the configuration file /etc/nginx/nginx.conf syntax is ok nginx: configuration file /etc/nginx/nginx.conf test is successful
$ sudo nginx -s stop $ sudo nginx
Créez un fichier /var/www/html/test/test.php dans le répertoire web racine de NGINX :
- /var/www/html/test/test.php
<?php phpinfo()?>
Vérification : http://localhost/test
Serveurs virtuels
Créez avec les droits d'administration le fichier /etc/nginx/sites-available/monsite.tld pour y écrire :
- /etc/nginx/sites-available/monsite.tld
server { listen 80; root /var/www/html; index index.php index.html index.htm index.nginx-debian.html; server_name monsite.tld; location / { try_files $uri $uri/ =404; } location ~ \.php$ { include snippets/fastcgi-php.conf; fastcgi_pass unix:/var/run/php/php7.2-fpm.sock; } location ~ /\.ht { deny all; } }
Explications
Voici ce que font ces directives et ces blocs location :
- listen
- Port sur lequel Nginx écoute.
- 80 = port par défaut pour HTTP
- root
- emplacement de la racine du site Web.
- index
- fichiers index.php prioritaires
- server_name
- nom de domaine ou adresse IP de votre serveur.
- location /
- La directive try_files vérifie l’existence de fichiers demandés
- Si Nginx ne le trouve pas, il retourne une erreur 404.
- location ~ \.php$
- gère le traitement PHP en pointant Nginx vers le fichier de configuration fastcgi-php.conf et le fichier php7.2-fpm.sock, qui indique le type de socket associé à php-fpm..
- location ~ /\.ht
- bloc location pour les fichiers .htaccess, que Nginx ne traite pas.
- La directive deny all ne transmet pas aux visiteurs des éventuels fichiers .htaccess
Activez votre site en créant un lien symbolique dans le dossier /etc/nginx/sites-enable :
$ sudo ln -s /etc/nginx/sites-available/monsite.tld /etc/nginx/sites-enabled/monsite.tld
Redémarrez nginx :
$ sudo nginx -s reload
Configuration d'hôtes virtuels sur NGinx avec support automatique des sous-domaines, du SSL et de l'authentification
Configurer Nginx pour gérer automatiquement les sous-domaines locaux
Création d’un nouveau site nginx
éditez avec les droits d'administration le fichier /etc/nginx/sites-available/monsite.local pour y écrire :
- /etc/nginx/sites-available/monsite.local
server { # On écoute le port 80. listen 80; # expression régulière pour récupérer # le sous-domaine dans une variable nommée "sub". server_name ~^(?P<sub>.+)\.monsite\.local$; location / { # On définit le chemin local # en utilisant la variable "sub" récupérée précédemment. root /var/www/html/$sub; } }
Activez votre site en créant un lien symbolique dans le dossier /etc/nginx/sites-enable :
$ sudo ln -s /etc/nginx/sites-available/local.dev /etc/nginx/sites-enable/monsite.local
Redémarrez le serveur via la commande :
$ sudo service nginx restart
- /etc/nginx/sites-available/chateau.parc
# Le nom du sous-domaine est mis dans une variable sub, # utilisée ensuite pour définir la racine # Sites dokuwiki server { listen 80; server_name ~^(?P<sub>doc|perso|site2)\.chateau\.parc$; root /var/www/html/$sub; location / { index index.php index.html index.htm; try_files $uri $uri/ =404; } location ~ \.php$ { include snippets/fastcgi-php.conf; fastcgi_pass unix:/var/run/php/php7.2-fpm.sock; } location ~ /(data|conf|bin|inc)/ { deny all; } location ~ /\.ht { deny all; } } # Autres sous-domaines server { listen 80; server_name ~^(?P<sub>.+)\.chateau\.parc$; root /var/www/html/$sub; location / { index index.php index.html index.htm index.nginx-debian.html; try_files $uri $uri/ =404; } location ~ \.php$ { include snippets/fastcgi-php.conf; fastcgi_pass unix:/var/run/php/php7.2-fpm.sock; } location ~ /\.ht { deny all; } }
Création des domaines génériques avec dnsmasq
Installez le paquet dnsmasq ou en ligne de commande :
$ sudo apt install dnsmask
Ouvrez ou créez avec les droits d'administration le fichier /etc/dnsmasq.d/local.conf et ajoutez-lui la ligne :
- /etc/dnsmasq.d/local.conf
address=/mondomaine.tld/127.0.0.1
Dans notre exemple, nous avons donc ajouter:
- /etc/dnsmasq.d/local.conf
address=/monsite.local/127.0.0.1
On redémarre dnsmasq :
$ sudo systemctl restart dnsmasq
et on peut constater que nos domaines sont accessibles.
Désormais, tous les domaines *.mondomaine.tld existent.
Vous pouvez le vérifier :
-
Installez le paquet dnsutils ou en ligne de commande :
$ sudo apt install dnsutils
-
Lancez-le :
$ dig test.localhost ; <<>> DiG 9.11.3-1ubuntu1.7-Ubuntu <<>> test.localhost ;; global options: +cmd ;; Got answer: ;; ->>HEADER<<- opcode: QUERY, status: NOERROR, id: 47480 ;; flags: qr rd ra; QUERY: 1, ANSWER: 1, AUTHORITY: 0, ADDITIONAL: 1 ;; OPT PSEUDOSECTION: ; EDNS: version: 0, flags:; udp: 65494 ;; QUESTION SECTION: ;test.localhost. IN A ;; ANSWER SECTION: test.localhost. 0 IN A 127.0.0.1 ;; Query time: 0 msec ;; SERVER: 127.0.0.53#53(127.0.0.53) ;; WHEN: Sat May 04 23:35:51 CEST 2019 ;; MSG SIZE rcvd: 59
Conclusion
Problèmes connus
- ?? Erreur 403 forbidden, un classique de Nginx
!!! L’erreur 403 est fréquente avec Nginx, mais simple à corriger.
-
Cela peut signifier que Nginx ne trouve pas de fichier à afficher. Pour tester cela, créez un fichier index.html dans le répertoire /var/www :
echo 'Nginx marche !' > /var/www/html/index.htmlet ré-essayez d’accéder à votre site. Si le problème venait de là, vous devriez obtenir une page marquée Nginx marche !
-
Sinon, c'est peut-etre que Nginx ne peut accéder au répertoire /var/www/html. Dans ce cas, donne au répertoire /var/www les autorisations suffisantes.
-
Dernière possibilité : vous avez mal activé php.
Voir aussi
Basé sur « Créer un serveur Web Nginx + PHP7 + Maria DB (Mysql) + PhpMyAdmin sous Debian 9 Stretch » par Quentin Beauvais.
1)Linux, NGINX (engine X), MySQL/MariaDB, PHP/Perl/Python -
-
-
-
