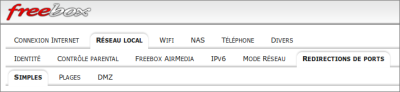Table des matières
LAMP : un serveur HTTP sous Linux, Apache 2, MySQL et PHP
Un serveur LAMP est un serveur Web basé sur Apache
L'acronyme LAMP signifie Linux Apache MySQL PHP :
- Linux
- système d'exploitation du système
- Apache
- serveur HTTP
- MySQL
- système de gestion de base de données.
- PHP/Python/Perl
- langage de programmation associé
Pour d'autres solutions avec Lighttpd et Sqlite (moins gourmands en ressources) :
Pré-requis
-
Définir l'emplacement de la racine du serveur :Déplacer la racine (répertoire de base) d'un serveur HTTP
Autres étapes
Installation
L'installation se fait nécessairement en ligne de commande, pour pouvoir répondre aux demandes.
-
Mettez à jour le système :
...@...:~ $ sudo apt update ...@...:~ $ sudo apt upgrade ...@...:~ $ sudo apt dist-upgrade ...@...:~ $ sudo apt autoremove ...@...:~ $ sudo apt autoclean
-
Installez Apache, PHP et Mariadb :
...@...:~ $ sudo apt install {apache2,php,php-{pear,mysql},libapache2-mod-php,mariadb-server}
-
Apache : serveur web 1)
-
PHP : langage interprété, pour rendre un site dynamique (l’utilisateur envoie des informations au serveur qui lui renvoie les résultats modifiés en fonction de ces infos).
-
Lors de l’installation de Mariadb, un mot de passe est demandé pour le compte administrateur MySQL (admin), attention à bien le retenir, car il sera utilisé plus tard.
-
Mariadb : SGBD libre et puissant
Installez Adminer (remplace avantageusement PHPMyAdmin) : interface simplifiée en PHP pour manipuler les bases de données SQLTestez :-
Apache : ouvrez la page http://IP_du_serveur (par exemple http://192.168.0.32). Si tout va bien, vous obtenez :
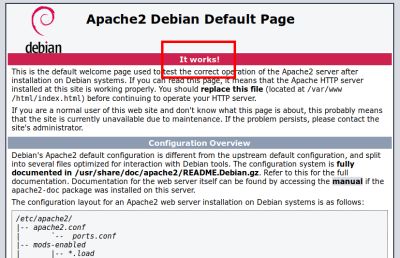
-
PHP :
-
créez le fichier :
- /var/www/html/php/index.php
<?php phpinfo(); ?>
-
Ouvrez la page http://IP_du_serveur/php (par exemple http://192.168.0.32/php). Elle doit afficher :

Mariadb (sur la machine serveur) :...@...:~ $ mysql -u admin -pVotreMotDePasse Welcome to the MariaDB monitor. Commands end with ; or \g. ...
MariaDB [(none)]> quit;Bye ...@...:~ $Adminer : accédez à l'adresse http://IP_du_serveur/adminer (par exemple http://192.168.0.32/adminer)Déplacer la racine du site-
Sauvegardez l'original du fichier /etc/apache2/sites-available/000-default :
...@...:~ $ sudo cp /etc/apache2/sites-available/000-default /etc/apache2/sites-available/000-default.original
-
Éditez avec les droits d'administration le fichier /etc/apache2/sites-available/000-default pour y remplacer les occurrences de /var/www/html par le chemin voulu (par exemple /[DISQUE]/www/html :
-
Remplacez
DocumentRoot /var/www/html
par
DocumentRoot /media/[DISQUE]/www
-
Remplacez
<Directory /var/www/>
par
<Directory /media/[DISQUE]/www/html/>
Redémarrez le serveur apache par :...@...:~ $ sudo apachectl restart
Désormais, en visitant l'adresse http://IP_du_serveur, on aboutit dans le répertoire /media/[DISQUE]/www.Installez les modules rewrite et vhost_alias :...@...:~ $ sudo a2enmod rewrite vhost_alias ...@...:~ $ sudo apachectl restart
Créez avec les droits d'administration le fichier /etc/conf-available/monsite.tld.conf (monsite.tld = adresse de votre site sur internet pour les visiteurs) :- /etc/conf-available/monsite.tld.conf
(...) ServerName monsite.tld
Activez cette configuration et relancez apache :...@...:~ $ sudo a2enconf monsite.tld ...@...:~ $ sudo apache2ctl restart
Exemple avec localhost :
- /etc/apache2/conf-available/localhost.conf
ServerName localhost <Directory /> Options Indexes FollowSymLinks Multiviews AllowOverride All Require all denied </Directory> <Directory /var/www/html/> Options Indexes FollowSymLinks MultiViews AllowOverride All Require all granted </Directory>
...@...:~ $ sudo a2enconf localhost ...@...:~ $ sudo apache2ctl restart
Installation des Modules PHP
Vous pouvez installer des modules de PHP.
Pour lister les modules PHP5 disponibles, tapez ceci :
$ apt-cache search --names-only ^php-
cas particulier du Raspberry Pi
Installez ceux qui vous intéressent, en particulier :
$ sudo apt install php-dev php-gd php-curl php-pear dh-php dh-make
cas particulier du Raspberry Pi
Vous pouvez aussi installer les paquets :
$ sudo apt install php-cgi php-idn php-imagick php-imap php-intl php-mcrypt php-memcache php-ming php-ps php-pspell php-recode php-snmp php-tidy php-xmlrpc php-xsl
Configuration
Nouveautés de la version 2 de Apache
Pour la configuration d'Apache 2, voir le paragraphe Configuration de Apache 2 de la page qui présente Apache 2.
Pour permettre à chaque utilisateur d'avoir son propre site dans public_html, voir la page Apache 2 : un serveur web HTTP.
Sécurisation
Éditez avec les droits d'administration le fichier /etc/apache2/conf-available/security.conf pour mettre à Off les lignes :
- /etc/apache2/conf-available/security.conf
ServerSignature Off (...) TraceEnable Off
Faites une copie de sauvegarde du fichier /etc/apache2/sites-available/default en la renommant, par exemple,
default.original, puis éditez avec les droits d'administration le fichier /etc/apache2/sites-available/default pour le modifier comme ceci :$ sudo cp /etc/apache2/sites-available/default /etc/apache2/sites-available/default.original
Pour sécuriser le site, il faut d'abord rendre inaccessible de l'extérieur la racine et spécifier les accès autorisés à cette racine.
Créez avec les droits d'administration le fichier /etc/apache2/conf-available/local pour y écrire :
- /etc/apache2/conf-available/local
<Directory /var/www/> Options Indexes FollowSymLinks MultiViews AllowOverride None Require all deny Allow from 127.0.0.1 # local Allow from 192.168.0.0/24 # reseau </Directory>
source : http://doc.ubuntu-fr.org/tutoriel/lamp_repertoires_de_travail
Ainsi, seule la machine locale (127.0.0.1) et celles du réseau local (à condition que celui-ci utilise l'adresse 192.168.0.0) auront accès aux pages web situées dans le dossier /var/www/.
Préparation du fichier /etc/hosts
Le fichier /etc/hosts donne les correspondances entre les adresses IP et les noms de site.
Une petite modification est nécessaire pour un bon fonctionnement de Apache.
-
Éditez avec les droits d'administration le fichier /etc/hosts pour changer les deux lignes
- /etc/hosts
127.0.0.1 localhost ... 127.0.0.1 nom_réseau_du_pc
en la ligne :
- /etc/hosts
127.0.0.1 localhost.localdomain localhost nom_réseau_du_pc
-
Relancez le serveur apache :
...@...:~ $ sudo apache2ctl restart
Les hôtes virtuels
-
Avec Apache 2, les hôtes virtuels sont indispensables.
-
Il faut créer un hôte virtuel pour chaque projet
-
Lancez les sites locaux par un hôte virtuel pour chacun : http://projet1/ ou http://projet2/ et non par http://localhost/projet1/ ou http://localhost/projet2/,
Dans nos exemples, nous parlerons :
-
du site monsite.com pour le domaine
-
et du site doc.monsite.com pour les sous-domaines
Les hôtes virtuels d'Apache permettent d'exécuter sur le même ordinateur :
-
différents serveurs pour différentes adresses IP,
-
différents noms d'hôte
-
ou différents ports
Pour chaque hôte virtuel, on crée un fichier de configuration dans /etc/apache2/sites-available. Le fichier config configure l'ensemble.
Activez les hôtes virtuels en lançant en ligne de commande :
$ sudo a2enmod vhost_alias Enabling module vhost_alias. To activate the new configuration, you need to run: service apache2 restart
Pour créer un hôte virtuel Apache, deux étapes :
-
Créez et activez la définition du VirtualHost
-
Ajoutez votre nouveau nom de domaine dans le fichier /etc/hosts ou sur votre serveur DNS.
Définition de l'hôte virtuel
- <VirtualHost> (…) </VirtualHost>
- groupe de directives qui ne s'appliquent qu'à un serveur virtuel particulier.
- Toute directive autorisée dans un contexte de serveur virtuel peut être utilisée.
-
Lorsque le serveur reçoit un requête pour un document hébergé par un serveur virtuel particulier, il applique les directives de configuration rassemblées dans la section <VirtualHost>. adresse IP peut être une des entités suivantes, éventuellement suivies d'un caractère ':' et d'un numéro de port (ou *) :
- L'adresse IP du serveur virtuel
- Un nom de domaine entièrement qualifié correspondant à l'adresse IP du serveur virtuel (non recommandé)
- Le caractère *, qui agit comme un caractère générique, et correspond à toute adresse IP.
- La chaîne _default_, dont la signification est identique à celle du caractère *
- UseCanonicalName On|Off|DNS (défaut : UseCanonicalName Off)
- Définit la manière dont le serveur détermine son propre nom et son port
- Dans de nombreuses situations, Apache httpd doit construire une URL auto-identifiante – c'est à dire une URL qui fait référence au serveur lui-même. Avec UseCanonicalName On, Apache httpd va utiliser le nom d'hôte et le port spécifiés par la directive ServerName pour construire le nom canonique du serveur. Ce nom est utilisé dans toutes les URLs auto-identifiantes, et affecté aux variables SERVER_NAME et SERVER_PORT dans les programmes CGI.
- Avec UseCanonicalName Off, Apache httpd va construire ses URLs auto-identifiantes à l'aide du nom d'hôte et du port fournis par le client, si ce dernier en a fourni un (dans la négative, Apache utilisera le nom canonique, de la même manière que ci-dessus). Ces valeurs sont les mêmes que celles qui sont utilisées pour implémenter les serveurs virtuels à base de nom, et sont disponibles avec les mêmes clients. De même, les variables CGI SERVER_NAME et SERVER_PORT seront affectées des valeurs fournies par le client.
- Cette directive peut s'avérer utile, par exemple, sur un serveur intranet auquel les utilisateurs se connectent en utilisant des noms courts tels que www. Si les utilisateurs tapent un nom court suivi d'une URL qui fait référence à un répertoire, comme http://www/splat, sans le slash terminal, vous remarquerez qu'Apache httpd va les rediriger vers http://www.example.com/splat/. Si vous avez activé l'authentification, ceci va obliger l'utilisateur à s'authentifier deux fois (une première fois pour www et une seconde fois pour www.example.com – voir la foire aux questions sur ce sujet pour plus d'informations). Par contre, si UseCanonicalName est définie à Off, Apache httpd redirigera l'utilisateur vers http://www/splat/.
- Pour l'hébergement virtuel en masse à base d'adresse IP, on utilise une troisième option, UseCanonicalName DNS, pour supporter les clients anciens qui ne fournissent pas d'en-tête Host:. Apache httpd effectue alors une recherche DNS inverse sur l'adresse IP du serveur auquel le client s'est connecté afin de construire ses URLs auto-identifiantes.
- ServerName [protocole://]nom-de-domaine|adresse-ip[:port]
- Nom d'hôte et port que le serveur utilise pour s'authentifier lui-même.
- Cette directive est aussi utilisée lors de la création d'URLs de redirection relatives quand la directive UseCanonicalName est définie à une valeur autre que la valeur par défaut.
- Par exemple, si le nom de la machine hébergeant le serveur web est simple.example.com, la machine possède l'alias DNS www.example.com, et si vous voulez que le serveur web s'identifie avec cet alias, vous devez utilisez la définition suivante : ServerName www.example.com
- La directive ServerName peut apparaître à toutes les étapes de la définition du serveur. Toute occurrence annule cependant la précédente (pour ce serveur).
- Si la directive ServerName n'est pas définie, le serveur tente de déterminer le nom d'hôte visible du point de vue du client en demandant tout d'abord au système d'exploitation le nom d'hôte système, et en cas d'échec, en effectuant une recherche DNS inverse sur une adresse IP présente sur le système.
- Si la directive ServerName ne précise pas de port, le serveur utilisera celui de la requête entrante. Il est recommandé de spécifier un nom d'hôte et un port spécifiques à l'aide de la directive ServerName pour une fiabilité optimale et à titre préventif.
- Si vous définissez des serveurs virtuels à base de nom, une directive ServerName située à l'intérieur d'une section <VirtualHost> spécifiera quel nom d'hôte doit apparaître dans l'en-tête de requête Host: pour pouvoir atteindre ce serveur virtuel.
- Parfois, le serveur s'exécute en amont d'un dispositif qui implémente SSL, comme un mandataire inverse, un répartiteur de charge ou un boîtier dédié SSL. Dans ce cas, spécifiez le protocole https:// et le port auquel les clients se connectent dans la directive ServerName, afin de s'assurer que le serveur génère correctement ses URLs d'auto-identification.
- Voir la description des directives UseCanonicalName et UseCanonicalPhysicalPort pour les définitions qui permettent de déterminer si les URLs auto-identifiantes (par exemple via le module mod_dir) vont faire référence au port spécifié, ou au port indiqué dans la requête du client.
- ServerAlias nom serveur [nom serveur] …
- Autres noms d'un serveur utilisables pour atteindre des serveurs virtuels à base de nom
- ServerPath chemin d'URL
- Nom de chemin d'URL hérité pour un serveur virtuel à base de nom accédé par un navigateur incompatible
- /etc/apache2/sites-available/host.example.com.conf
<VirtualHost 10.1.2.3:80> ServerAdmin webmaster@host.example.com DocumentRoot "/www/docs/host.example.com" ServerName host.example.com ErrorLog "logs/host.example.com-error_log" TransferLog "logs/host.example.com-access_log" </VirtualHost>
- /etc/apache2/sites-available/monsite.com.conf
<VirtualHost *:80> ServerName www.monsite.com ServerAlias monsite.com ServerAdmin admin@mail.fr VirtualDocumentRoot /var/www/html/monsite.com <Directory /> Options Indexes FollowSymLinks MultiViews AllowOverride All Require all denied </Directory> <Directory /var/www/html/monsite.com> Options Indexes FollowSymLinks MultiViews AllowOverride All Require all granted </Directory> </VirtualHost>
- www.exemple.com
ServerName www.exemple.com ServerAlias exemple.com ServerAdmin webmaster@localhost DocumentRoot /var/www/html/exemple.com <Directory "/"> Require all denied </Directory> <Directory "/var/www/html/exemple.com"> Require all granted </Directory>
- ServerName
- définit la requête, le nom d'hôte et le port que le serveur utilise pour s'identifier. C'est utilisé lors de la redirection d'URL. Dans le contexte des hôtes virtuels, la directive ServerName spécifie le nom d'hôte qui doit apparaître dans l'en-tête de la requête pour correspondre à cet hôte virtuel.
- <Directory “/”> …
- Interdit l'accès à tout ; la suite va préciser ce qui est accessible.
- Require all granted
- accès autorisé sans restriction.
- Require all denied
- accès systématiquement refusé.
Création d'un sous-domaine en local
Pour cela :
-
on crée un répertoire pour le sous-domaine
-
on modifie le fichier hosts pour y ajouter le sous-domaine
-
on crée un fichier du nom du sous-domaine dans le répertoire sites-available
-
on crée un lien par a2ensite
-
et on relance apache
Supposons que nous voulons créer le sous-domaine
doc.localhosttel qu'en utilisant l'adresse http://doc.localhost, on accède au répertoire /srv/www/dokuwiki (la racine a été déplacée en /srv/www et redirigée vers le home selon la méthode du paragraphe 2.On commence par créer un sous-répertoire pour le sous-domaine :
$ sudo mkdir /srv/www/dokuwiki
(attention, il faut être root, d'où l'utilité de rediriger…)
ou plus simplement, si on a redirigé vers le home, on crée le sous-répertoire dokuwiki dans le répertoire ~/www (donc ~/www/dokuwiki)
Puis on modifie le fichier /etc/hosts en ajoutant à la fin la ligne :
127.0.0.1 doc.localhost
Faire une copie du fichier /etc/apache2/sites-available/default en la nommant par exemple doc.localhost :
$ sudo cp /etc/apache2/sites-available/default /etc/apache2/sites-available/doc.localhost
Éditez avec les droits d'administration le fichier /etc/apache2/sites-available/doc.localhost pour y ajouter les lignes :
<VirtualHost *:80> DocumentRoot "/srv/www/html" ServerName localhost </VirtualHost> <VirtualHost *:80> DocumentRoot "/srv/www/html/dokuwiki" ServerName doc.localhost </VirtualHost>Il ne reste plus qu'à enregistrer ce nouveau fichier et à relancer apache :
$ sudo a2ensite doc.localhost $ sudo /etc/init.d/apache2 reload
Le contenu de dokuwiki s'affiche désormais en tapant http://doc.localhost.
Configuration d'hôtes virtuels
Voir la page : Apache 2 : sous-domaines (serveurs virtuels)
Pour créer un hôte virtuel, vous devrez modifier les lignes d'hôte virtuel, fournies à titre d'exemple, dans le fichier httpd.conf, ou créer votre propre section d'hôte virtuel. N'oubliez pas que vous ne pouvez utiliser des hôtes virtuels basés sur le nom qu'avec votre serveur Web non sécurisé ; vous devrez utiliser des hôtes virtuels basés sur adresse IP si vous avez besoin d'autres hôtes virtuels compatibles SSL. Les exemples de lignes se présentent comme suit :
<VirtualHost ip.address.of.host.some_domain.com> ServerAdmin webmaster@host.some_domain.com DocumentRoot /www/docs/host.some_domain.com ServerName host.some_domain.com ErrorLog logs/host.some_domain.com-error_log CustomLog logs/host.some_domain.com-access_log common </VirtualHost>Ajoutez les informations correctes concernant votre ordinateur et/ou votre hôte virtuel à chaque ligne.
-
première ligne : remplacez adresse.ip.domaine.com → adresse IP de votre propre serveur
-
ServerName → un nom DNS valable à utiliser pour l'hôte virtuel. (n'inventez rien)
Vous devrez aussi supprimer le commentaire de l'une des lignes NameVirtualHost dans le fichier httpd.conf :
NameVirtualHost 12.34.56.78:80 #NameVirtualHost 12.34.56.78
Remplacez le l'exemple d'adresse IP par l'adresse IP (et le port, si nécessaire) correspondant à cet hôte virtuel.
Pour qu'un hôte virtuel travaille spécifiquement pour un port donné ajoutez le numéro de port à la première ligne de la configuration de l'hôte virtuel omme ceci :
<VirtualHost adresse_ip_du_serveur:12331>
Cette ligne créerait un hôte virtuel scrutant le port 12331. Ajoutez l'adresse IP de votre serveur et substituez le numéro de port que vous voulez utiliser à 12331 dans l'exemple précédent.
Sous les lignes Listen du fichier httpd.conf, ajoutez une ligne comme la suivante, qui donnera pour instruction au serveur Web de scruter le port 12331 :
Listen 12331
Création de sous-domaines automatisés
Installez le module vhost_alias :
...@...:~ $ sudo a2enmod vhost_alias ...@...:~ $ /etc/init.d/apache2 reload
Tout se passe dans le répertoire /etc/apache2/sites-available/ qui contient un fichier de configuration par serveur.
Le serveur par défaut est défini par le fichier default.
Nous prendrons comme exemple le sous-domaine doc.framboise.home pour un dokuwiki de racine /media/Reservoirs/www/doc.
-
Sous-répertoires de domaine :
-
xxx.domaine.tld → répertoire www/domaine/xxx
-
yyy.domaine.tld → répertoire www/domaine/yyy
-
Mais on peut aussi faire des répertoires plus élaborés :
-
aaa.domaine.tld → répertoire www/domaine/aaa/un_répertoire
-
bbb.domaine.tld → répertoire www/domaine/bbb/un_répertoire
-
Créez une copie de /etc/apache2/sites-available/default → /etc/apache2/sites-available/framboise.home
-
Ajoutez une directive VirtualDocumentRoot et ServerAlias dans la configuration de votre VirtualHost comme dans l’ex suivant :
- framboise.home
# obtenir le nom du serveur à partir de l'entête "Host:" UseCanonicalName Off <VirtualHost *:80> DocumentRoot /media/Reservoirs/www ServerName framboise.home ServerAlias *.framboise.home VirtualDocumentRoot /media/Reservoirs/%-3 # format de journal avec l'appel LogFormat "%V %h %l %u %t \"%r\" %s %b" vcommon CustomLog access.log vcommon </VirtualHost> # réglages pour les répertoires du dokuwiki <Directory /media/Reservoirs/www/doc> Order deny,allow allow from all </Directory> <LocationMatch "/doc/(data|conf|bin|inc)/"> Order allow,deny Deny from all Satisfy All </LocationMatch>
Ici, %-3 permet d'éviter les problèmes dus à www.
-
variable %0 = le sous-domaine déduit de l'adresse appelée. (xxx.domaine.com)
-
variable %1 = premier élément de l'adresse appelée. (xxx)
-
variable %2 = 2e élément de l'adresse appelée. (domaine)
-
variable %-1 = dernier élément de l'adresse appelée. (com)
-
variable %-2 = avant-dernier élément de l'adresse appelée. (domaine)
-
variable %-3 = avant-avant-dernier élément de l'adresse appelée. (xxx, yyy, …)
Enregistrez le fichier framboise.home et relancez Apache :...@...:~ $ sudo a2ensite framboise.home ...@...:~ $ sudo service apache2 restart
Méthode simple pour un domaine
Pour créer un sous-domaine (par ex. doc.framboise), nous allons créer un fichier doc.framboise dans ce répertoire.
-
Éditez avec les droits d'administration le fichier /etc/hosts en lui ajoutant la ligne :
- /etc/hosts
192.168.0.100 doc.framboise
-
Redémarrez Apache :
...@...:~ $ sudo /etc/init.d/apache2 restart
-
Copiez le fichier /etc/apache2/sites-available/default → doc.framboise :
...@...:~ $ scp framboise:/etc/apache2/sites-available/default /etc/apache2/sites-available/doc.framboise
-
Éditez avec les droits d'administration le fichier /etc/apache2/sites-available/doc.framboise pour y ajouter les lignes :
- doc.framboise
NameVirtualHost doc.framboise <VirtualHost doc.framboise> ServerAdmin webmaster@domaine.fr ServerName www.doc.framboise ServerAlias doc.framboise DocumentRoot /media/Reservoirs/www/dokuwiki # réglages pour le répertoire <Directory /media/Reservoirs/www/dokuwiki> Order deny,allow allow from all </Directory> <LocationMatch "/dokuwiki/(data|conf|bin|inc)/"> Order allow,deny Deny from all Satisfy All </LocationMatch> </VirtualHost>
-
Activez le site et relancez apache :
...@...:~ $ sudo a2ensite doc.framboise ...@...:~ $ sudo /etc/init.d/apache2 restart
-
Pour pouvoir accéder depuis deux adresses (par exemple une en local et une sur internet) (Les adresses doc.framboise et 1.2.3.4 doivent exister dans le DNS ou le /etc/host) :
- doc.framboise
NameVirtualHost doc.framboise NameVirtualHost 1.2.3.4 <VirtualHost 1.2.3.4 doc.framboise> ServerAdmin webmaster@domaine.fr ServerName www.doc.framboise ServerAlias doc.framboise DocumentRoot /media/Reservoirs/www/dokuwiki # réglages pour le répertoire <Directory /media/Reservoirs/www/dokuwiki> Order deny,allow allow from all </Directory> <LocationMatch "/dokuwiki/(data|conf|bin|inc)/"> Order allow,deny Deny from all Satisfy All </LocationMatch> </VirtualHost>
Autres exemples de sous-domaines
-
fichier de configuration apache /etc/apache2/sites-available/domaine.com (http://forum.ubuntu-fr.org/viewtopic.php?id=361680) :
- /etc/apache2/sites-available/domaine.com
NameVirtualHost *:80 <VirtualHost *:80> ServerAdmin admin@domaine.com ServerName www.domaine.com ServerAlias domaine.com UseCanonicalName Off DocumentRoot /websites/www.domaine.com <Directory /websites/www.domaine.com> Options Indexes FollowSymlinks AllowOverride none Order deny,allow Allow from all </Directory> ErrorLog /var/log/apache2/www_error.log LogLevel warn CustomLog /var/log/apache2/www_access.log combined ServerSignature On </VirtualHost>
UseCanonicalName Off → le nom du serveur est déduit du contenu de l'entête Host: de la requête0.
-
- /etc/apache2/sites-available/sql.domaine.com
<VirtualHost *:80> ServerName sql.domaine.com ServerAdmin "admin@domaine.com" DocumentRoot /websites/sql.domaine.com <Directory /websites/sql.domaine.com> Options Indexes FollowSymlinks AllowOverride none Order deny,allow Allow from all </Directory> ErrorLog /var/log/apache2/sql_error.log LogLevel warn CustomLog /var/log/apache2/sql_access.log combined </VirtualHost>
-
- /etc/apache2/sites-available/dev.domaine.com
<VirtualHost *:80> ServerName dev.domaine.com ServerAdmin "admin@domaine.com" DocumentRoot /websites/dev.domaine.com <Directory /websites/dev.domaine.com> Options Indexes FollowSymlinks AllowOverride none Order deny,allow Allow from all </Directory> ErrorLog /var/log/apache2/dev_error.log LogLevel warn CustomLog /var/log/apache2/dev_access.log combined </VirtualHost>
-
- /etc/apache2/sites-available/phpmyadmin.domaine.com
<VirtualHost *:80> ServerName phpmyadmin.domaine.com ServerAdmin "admin@domaine.com" DocumentRoot /websites/phpmyadmin.domaine.com <Directory /websites/phpmyadmin.domaine.com> Options Indexes FollowSymlinks AllowOverride none Order deny,allow Allow from all </Directory> ErrorLog /var/log/apache2/phpmyadmin_error.log LogLevel warn CustomLog /var/log/apache2/phpmyadmin_access.log combined </VirtualHost>
-
- blog.domaine.com
<VirtualHost *:80> ServerName blog.domaine.com ServerAdmin "admin@domaine.com" DocumentRoot /websites/blog.domaine.com <Directory /websites/blog.domaine.com> Options Indexes FollowSymlinks AllowOverride none Order deny,allow Allow from all </Directory> ErrorLog /var/log/apache2/blog_error.log LogLevel warn CustomLog /var/log/apache2/blog_access.log combined </VirtualHost>
Rendre accessible votre serveur depuis internet
Pour rendre accessible votre serveur depuis internet, allez dans la gestion de votre box (livebox, freebox, etc.) et mettez en place la redirection des ports.
Nous allons configurer le routeur pour autoriser les connexions ssh et des trafics Web grâce à son pare-feu au Raspberry Pi.
Par sécurité, le mot de passe de l'utilisateur pi doit avoir été changé et éventuellement un nouvel utilisateur mis en place.
Il faut rediriger les adresses parvenant sur le routeur (la freebox) vers le Raspberry Pi.
Les ports à rediriger en TCP sont :
-
le port 80 (pour http)
-
le port 22 (pour ssh)
-
le port 1723 (pour vpn)
Optimisation du Raspberry Pi pour Lighttpd Owncloud, WordPress et plus
Lighttpd, sont installés. Nous allons optimiser lighttpd pour le Raspberry Pi en installant PHP APC, en activant fast cgi et en mettant en place la compression avec gzip.
Tout d'abord, Ouvrir avec les droits d'administration le fichier /etc/lighttpd/lighttpd.conf et remplir la section server.modules avec les modules suivants :
«code - > server.modules = (
#"mod_rewrite", "mod_redirect", "mod_alias", "mod_access", #"mod_auth", #"mod_status", #"mod_simple_vhost", #"mod_evhost", #"mod_userdir", #"mod_secdownload", #"mod_fastcgi", #"mod_proxy", #"mod_cgi", #"mod_ssi", #"mod_compress", #"mod_usertrack", #"mod_expire", #"mod_rrdtool", #"mod_accesslog"
) </code>
PostgreSQL
Configurer le SSL avec Apache 2
Le site par défaut de notre serveur LAMP utilise le protocole non-sécurisé HTTP et écoute sur le port 80.
Par souci de sécurité et de confidentialité, il peut être intéressant de le passer en HTTPS qui écoute sur le port 443.
Le plus rapide : utiliser les certificats SSL par défaut d’Apache 2.
Par défaut, Apache 2 contient deux sites préconfigurés : default et default-ssl qui pointent tous les deux vers le répertoire « /var/www » mais le premier écoute sur le port 80 (HTTP) et le second sur le port 443 (HTTPS).
Dans la configuration d’origine, seul le site default est actif, ce qui permet d’accéder à la page It Works ! après l’installation.
Pour activer l'accès en https :
-
Activer le module SSL d’Apache
-
Activer le site « default-ssl » d’Apache
-
recharger Apache et le site sera accessible en HTTPS.
Voici les commandes à saisir :
...@...:~ $ sudo a2enmod ssl ...@...:~ $ sudo a2ensite default-ssl.conf ...@...:~ $ sudo apachectl restart
</code>Pas besoin de générer de certificat SSL : il y en a déjà un par défaut (valable 10 ans). Son emplacement peut se lire dans le fichier /etc/apache2/sites-available/default-ssl
Répertoires de travail
Créez les répertoires voulus : ici, un répertoire public et un répertoire privé :
$ mkdir /srv/www/html/public $ mkdir /srv/www/html/private
Donner les droits utilisateur :
$ sudo chown -R $USER:users /srv/www
Pour accéder à ces répertoires, il faut un alias de la forme : http://nom_de_domaine.tld/nom_de_redirection
Il faut donc ajouter deux alias, un pour public et un pour private.
Éditez avec les droits d'administration le fichier /etc/apache2/sites-available/default pour ajouter :
- /etc/apache2/sites-available/default
... ## ZONE PUBLIQUE Alias /public /srv/www/html/public <Directory /srv/www/html/public> Options Indexes FollowSymLinks MultiViews AllowOverride All Require all granted </Directory> ## ZONE PRIVEE Alias /private /srv/www/html/private <Directory /srv/www/html/private> Options Indexes FollowSymLinks MultiViews AllowOverride All Require all deny Allow from 127.0.0.1 # Local Allow from 192.168.1.0/24 # Réseau Allow from .w3.org # W3C Allow from sandbox.paypal.com # Paypal </Directory>
Cela règle les accès à la zone privée.
Conclusion
Problèmes connus
Voir aussi
Basé sur « http://howto.landure.fr_gnu-linux_debian-4-0-etch_installer-et-configurer-apache-2-sur-debian-4-0-etch » par Landure.
1)le plus utilisé, abondamment documenté, un choix sûr
-
-
-
-
-