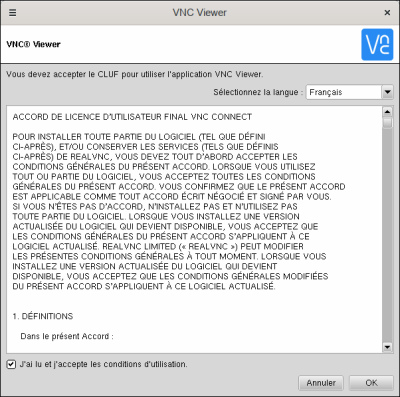Table des matières
VNC (Virtual Network Computing) sur RaspBerry Pi
VNC permet de contrôler à distance le bureau d'un RaspBerry Pi (qui exécute le serveur VNC) depuis un autre ordinateur (qui exécute le visualiseur VNC) : VNC Viewer transmet les ordres du clavier et de la souris à VNC Server, qui renvoie les mises à jour de l'écran.
Vous pouvez contrôler le Raspberry Pi comme si vous travailliez dessus.
VNC Connect de RealVNC est fourni avec Raspberry Pi OS. Il comprend :
-
VNC Server, qui permet de contrôler à distance le Raspberry Pi
-
et VNC Viewer, qui permet au besoin de contrôler à distance les ordinateurs de bureau à partir du Raspberry Pi.
Pour utiliser VNC Server, il faut l'activer : voir ci-dessous les détails.
Vous pouvez aussi utiliser VNC Server pour un accès graphique à distance au Raspberry Pi s'il n'a pas d'affichage ou qu'il ne dispose pas d'un bureau graphique. Voir la section Configuration, paragraphe 2
Pré-requis
Installation
VNC de RealVNC est déjà installé sur Raspberry Pi OS.
Sinon, vous pouvez l'installer par :
pi@framboise4:~ $ sudo apt update pi@framboise4:~ $ sudo apt install realvnc-vnc-server realvnc-vnc-viewer
Configuration
-
Activez le serveur VNC :
pi@framboise4:~ $ sudo raspi-config
Allez à Interface Options → VNC → Would you like the VNC Server to be enabled? Répondez <Oui> et ↵ Entrée à la fenêtre suivante.
-
Créez un bureau virtuel :
-
Lancez vncserver :
pi@framboise4:~ $ vncserver ... Alias VNC Server : "Report canon bucket. Trade acrobat milk." signature : 6c-50-e3-cb-cf-d3-a8-93 ... Nouveau bureau : framboise4:1 (192.168.0.32:1)
-
Notez l'adresse IP avec le numéro d'affichage (ici, 192.168.0.32:1). C'est cette adresse complète qu'il faudra donner à VNC viewer
-
Pour détruire un bureau virtuel, lancez :
pi@framboise4:~ $ vncserver -kill :<numéro d'affichage>
Par exemple :
pi@framboise4:~ $ vncserver -kill :1
Cela arrêtera également toutes les connexions existantes à ce bureau virtuel.
Utilisation
-
Sur le PC qui prendra le contrôle, téléchargez l'application compatible VNC Viewer de RealVNC.
-
Lancez VNC Viewer :
vncviewer -
Saisissez l'adresse IP de votre Raspberry Pi avec le numéro d'écran
Désinstallation
Voir aussi
-