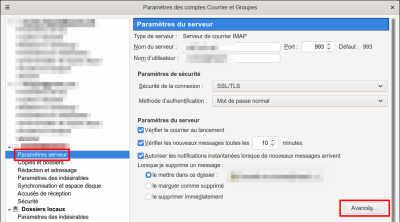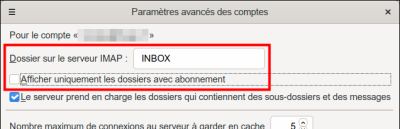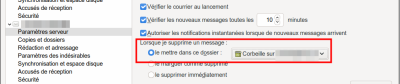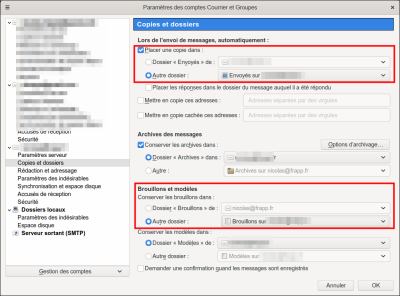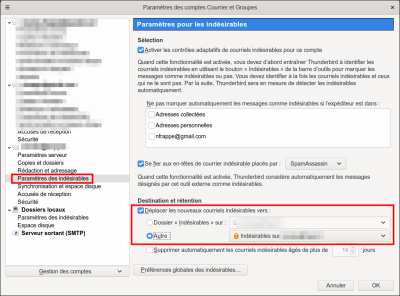Table des matières
Configurer les dossiers spéciaux d'un compte IMAP
Cet article explique comment Thunderbird reconnaît les dossiers spéciaux du serveur IMAP (par exemple : Envoyés, Brouillons, Corbeille…) pour les réutiliser.
Les dossiers spéciaux de Thunderbird sont ceux nécessaires au fonctionnement de Thunderbird. Ils sont repérés par une icône représentative de leur fonction. Ce sont :
-
Courrier entrant
-
Brouillons
-
Envoyés
-
Corbeille
-
Indésirables
-
Modèles
-
Archives
La plupart du temps, des dossiers équivalents existent déjà sur le serveur IMAP, il est donc souhaitable que Thunderbird et le serveur utilisent les mêmes dossiers.
Pré-requis
Première étape
Pourquoi les dossiers spéciaux apparaissent-ils en sous-dossiers de Courriers entrants ?
Sur certains serveurs, tous les dossiers sont rattachés à Courriers entrants.
Pour les avoir tous au même niveau,
-
Ouvrez le menu Édition → Paramètres des comptes,
-
Dans votre compte, allez aux paramètres serveur
-
dans la fenêtre qui s’ouvre,
-
Dossier sur le serveur Imap : mettez INBOX
Redémarrez Thunderbird.Comment Thunderbird fait-il la correspondance ?
La première fois que Thunderbird se connecte au serveur, il analyse les capacités du serveur et configure les dossiers spéciaux. Plusieurs cas peuvent apparaître.
Gmail, etc. : le serveur indique les dossiers spéciaux à Thunderbird
Certains serveurs indiquent les dossiers spéciaux au logiciel de messagerie.
Dans ce cas, tous les dossiers sont automatiquement configurés par Thunderbird :
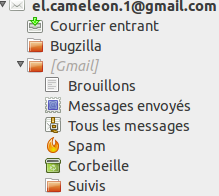
free.fr, OVH, Mailoo.org, etc. : le serveur utilise des noms de dossiers standards
Ce sont des noms anglais, que Thunderbird reconnaît et affiche directement en français :
-
Courrier entrant = INBOX
-
Brouillons = Drafts
-
Envoyés = Sent
-
Corbeille = Trash
-
Indésirables = Junk
-
Modèles = Templates 1)
-
Archives = Archives 2)
Bien que les noms de dossiers soient en anglais sur le serveur, les interfaces sont traduites en français.
Comme dans le cas précédent, Thunderbird affiche la liste des dossiers spéciaux correctement configurés :
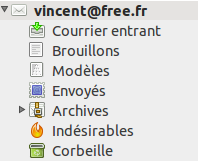
Cas où le serveur ne supporte aucun standard et utilise des noms de dossiers particuliers
Dans ce cas, Thunderbird ne trouve pas les dossiers nécessaires à son fonctionnement et va donc les créer en utilisant les noms standards.
Vous vous retrouvez avec des dossiers en doublons ; il convient donc :
-
de modifier manuellement la configuration des noms de dossiers
-
de supprimer les dossiers créés inutilement par Thunderbird
Malheureusement, les serveurs qui se comportent ainsi sont encore assez répandus : Yahoo!, Orange, Neuf, SFR…
Affectation des noms de dossiers corrects dans Thunderbird
Il faut pour cela suivre les étapes suivantes :
-
ouvrez le menu Édition → Paramètres des comptes
-
sélectionnez votre compte IMAP
-
dans la partie Copies et dossiers, modifiez les noms des dossiers Envoyés et Brouillons :
-
cochez Placer une copie dans : et sélectionnez Autre dossier, puis sélectionnez le nom du dossier Envoyés adapté à votre cas (cf. le tableau ci-dessous)
Suivant les serveurs de messageries, les noms peuvent varier. Voici les plus courants que vous pourriez rencontrer :
Dossier Orange.fr, SFR.fr, Neuf.fr Yahoo.fr Gmx.fr Brouillons DRAFT Draft Brouillons Envoyés OUTBOX Sent Envoyés Corbeille TRASH Trash Corbeille Indésirables QUARANTAINE Bulk Mail Dossier Spam Voici par exemple le résultat que vous devez obtenir une fois les dossiers d’un compte IMAP chez Orange, SFR ou Neuf correctement configurés :
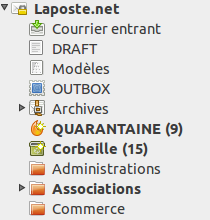 Notez la présence de l’icône de dossiers spéciaux devant les dossiers OUTBOX, DRAFT et QUARANTAINE qui indique que Thunderbird reconnaît bien quel est leur rôle.
Notez la présence de l’icône de dossiers spéciaux devant les dossiers OUTBOX, DRAFT et QUARANTAINE qui indique que Thunderbird reconnaît bien quel est leur rôle.
Dans le cas d’Orange, vous ne verrez peut-être pas directement les dossiers spéciaux. Pour les visualiser, décochez la case « Afficher uniquement les dossiers avec abonnement » dans le premier écran présenté plus haut (paramètres serveur avancés). Fermez Thunderbird et relancez-le. Ils apparaissent et vous pouvez alors procéder aux affectations expliquées ci-dessus.
Suppression des dossiers en doublon crée par Thunderbird
Une fois correctement affectés les dossiers, il faut supprimer les dossiers créés par Thunderbird, normalement vides (si ce n’est pas le cas, prenez soin de déplacer les messages qu’ils contiennent).
Ces dossiers sont reconnaissables au fait qu’ils n’ont plus d’icône de dossiers spéciaux.
Autres étapes
Conclusion
Problèmes connus
Voir aussi
-
-