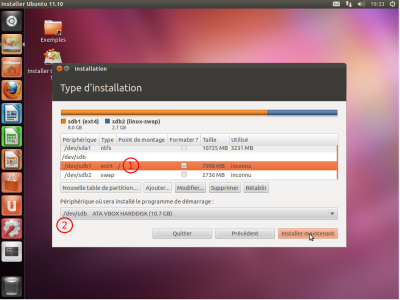Table des matières
Dual Boot sur 2 disques durs séparés
La méthode présentée ici est la plus simple pour installer deux systèmes (ou plus) sur une machine comportant deux disques.
Une autre méthode utilise le chargeur de démarrage de Windows : winboot
Au démarrage de l'ordinateur, le programme de démarrage cherche sur le MBR quel OS lancer.
Il peut y trouver :
-
un menu (Grub, Gag, …) qui l'adresse vers une partition particulière pour démarrer un OS.
-
ou le chargeur de démarrage (bootloader) de Windows
Invisible pour l'utilisateur, ce chargeur appelle la partition primaire active (une seule partition primaire est active à la fois).
En temps normal, cette partition primaire active est celle de Windows qui est donc lancé après son installation.
Nous allons mettre Grub hors de portée de Windows en installant Windows et Ubuntu sur des disques différents :
-
Windows sur un disque (/dev/sda)
-
amorçable (drapeau boot)
-
avec le chargeur de démarrage (bootloader) de Windows
et Ubuntu sur l'autre disque (/dev/sdb)-
amorçable également (drapeau boot)
-
avec le chargeur de démarrage (bootloader) Grub d'Ubuntu.
Le BIOS lancera le disque Ubuntu en premier.Les deux systèmes sont ainsi parfaitement indépendants :
-
GRUB n'est pas effacé si vous réinstallez Windows, .
-
On peut créer et restaurer un système à partir de l'autre OS sans craindre un conflit.
-
Vous pouvez booter sur Windows même si le second disque dur est enlevé. En cas de crash d'un des disques durs, un autre OS est prêt a fonctionner juste à coté
-
Un éventuel tatouage n'est pas affecté.
-
Pas besoin de personnaliser un chargeur de démarrage (grub, lilo, …)
Il s'agit donc d’installer dans l'ordre (avec les cds ou clés USB fournis) :
-
Windows sur un disque
-
puis Ubuntu sur l'autre.
Pré-requis : installation de Windows sur le premier disque s'il n'est pas pré-installé
Au démarrage de l'ordinateur, allez dans le BIOS et réglez l'ordre de démarrage (Boot) pour que le disque Windows soit en premier :
-
cd-rom
-
Windows
-
Linux
-
etc.
Installez Windows (cf. Systèmes d'exploitation Windows) Il se place donc sur le premier disque (/dev/sda) et vérifiez que tout fonctionne bien.
Première étape : Vérifier les partitions
Windows est donc installé sur un des deux disques.
Redémarrez le PC sur le CD ou la clé Ubuntu.
Lancez gparted pour voir les disques. Windows est déjà installé sur /dev/sda :
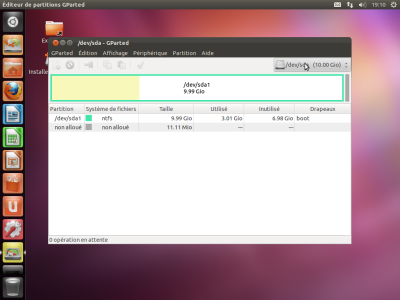 Vérifiez qu'il est actif (drapeau boot)
Vérifiez qu'il est actif (drapeau boot)
Le disque /dev/sdb est disponible pour Ubuntu :
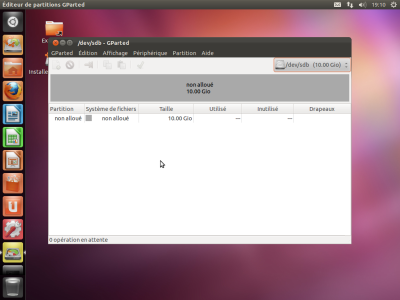 Vérifiez qu'il est actif (drapeau boot)
Vérifiez qu'il est actif (drapeau boot)
D'où le plan de partitionnement :
-
/dev/sda → Windows, déjà en place
-
/dev/sdb → Ubuntu
Fermez gparted
Autres étapes
Principe
Installer dans l'ordre Windows puis Ubuntu avec les cds fournis.
-
au démarrage de l'ordinateur, dans le bios, mettre l'ordre de démarrage à :
-
cd-rom
-
Windows
-
Linux
-
etc.
installer Windows sur le premier disque (/dev/sda) et vérifier que tout fonctionne bien.changer l'ordre de boot en :-
cd-rom
-
Linux
-
Windows
-
etc.
installer Linux sur le deuxième disque (/dev/sdb) .-
choisir le mode manuel de partition du disque pour choisir le deuxième disque pour l'installation de Linux.
-
Continuer l'installation de Linux jusqu'à l'étape d'installation de Grub. L'installer dans le MBR (Master Boot Record) du disque Linux (/dev/sdb)
-
Terminer l'installation de Linux.
-
Au moment où est proposé le redémarrage, laisser le CD d'installation et rester dessus.
Autre possibilité : avec le MBR de Windows :
-
générer un fichier contenant la partition de démarrage de Linux, le copier sur la partition de démarrage de Windows et configurer le Boot loader de Windows pour qu'il l'exécute :
-
Dans un terminal, lancer la commande (Bien vérifier que « if= » contient le nom de la partition où est installé Grub (/dev/sdb)
$ dd if=/dev/sdb1 of=bootsect.lnx bs=512 count=1
cela génére un fichier bootsect.lnx contenant les 512 octets de la partition de démarrage de Linux.monter la partition système de Windows et copier le fichier bootsect.lnx à la racine du disqueQuitter le terminal de Linux et redémarrer sur Windows.Enfin, modifier le fichier boot.ini de Windows pour y inclure la ligne suivante:C:\bootsect.lnx="Linux"
Au démarrage, on peut désormais choisir entre Windows et Linux.
-
Installation d'Ubuntu sur le deuxième disque
Windows est donc installé sur /dev/sda et Ubuntu sera installé sur la partition /dev/sdb1 du disque /dev/sdb.
Redémarrez l'ordinateur, allez dans le BIOS et réglez l'ordre de démarrage (Boot) pour que le disque Ubuntu soit en premier :
-
cd-rom
-
Linux
-
Windows
-
etc.
Installez Ubuntu (cf. installation) Il se place donc sur le deuxième disque (/dev/sdb).
L'installation de Linux terminée, restez sur le cd en appuyant sur Continuer à tester

Conclusion
Problèmes connus
Un problème suite à la réinstallation de Windows ?
- ?? Après réinstallation de Windows, GRUB ne parvient plus à le lancer.
!!! Pour réinstaller GRUB sur le mbr du disque sdb :
$ grub-install /dev/sdb
Pour le réinstaller sur le PBR /dev/sdb1 (partition où est installé linux) :
$ grub-install /dev/sdb1
C'est le cas si Windows était préalablement installé sur la 2ème partition du disque (la première étant souvent réservée à la partition de récupération propre aux Windows pré-installés), et qu'il se soit réinstallé sur la première.
Dans ce cas il faut renseigner GRUB pour qu'il prenne ce changement en compte.
-
Cherchez sur quelle partition se trouve maintenant Windows :
$ sudo fdisk -l
Repérer le nom de la partition sur laquelle se trouve Windows.
-
éditez avec les droits d'administration le fichier /boot/grub/menu.lst (cas de GRUB) ou le fichier /boot/grub/grub.cfg (cas de GRUB-PC) :
-
Dans le paragraphe
menuentry 'Windows 10...
chershez la ligne
set root=...
et vérifiez que la partition correspond à ce qu'on a noté.
Modifiez-la si nécessaire et enregistrez le fichier.
Voir aussi
-
(fr) Démarrage à partir du bootloader de Windows : http://rosset.org/linux/dboot/howto.html
-
(fr) Installer Ubuntu en dual-boot avec Windows XP sur le même disque dur en utilisant l'amorçeur de Windows : http://doc.ubuntu-fr.org/tutoriel/comment_amorcer_ubuntu_avec_ntldr
Basé sur « Article » par Auteur.
-
-
-