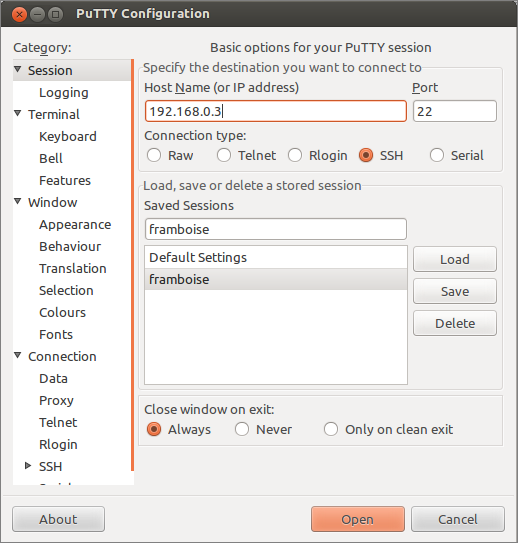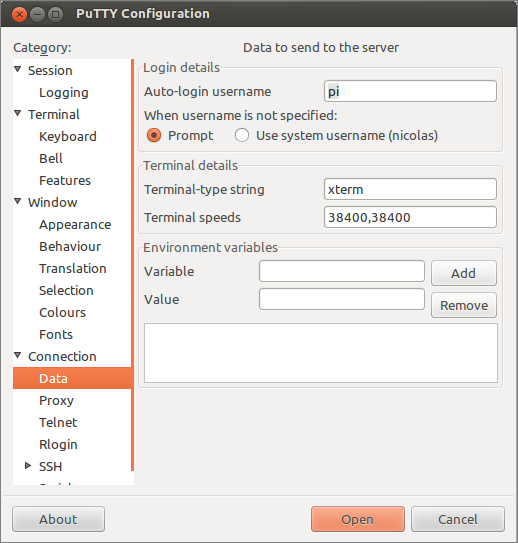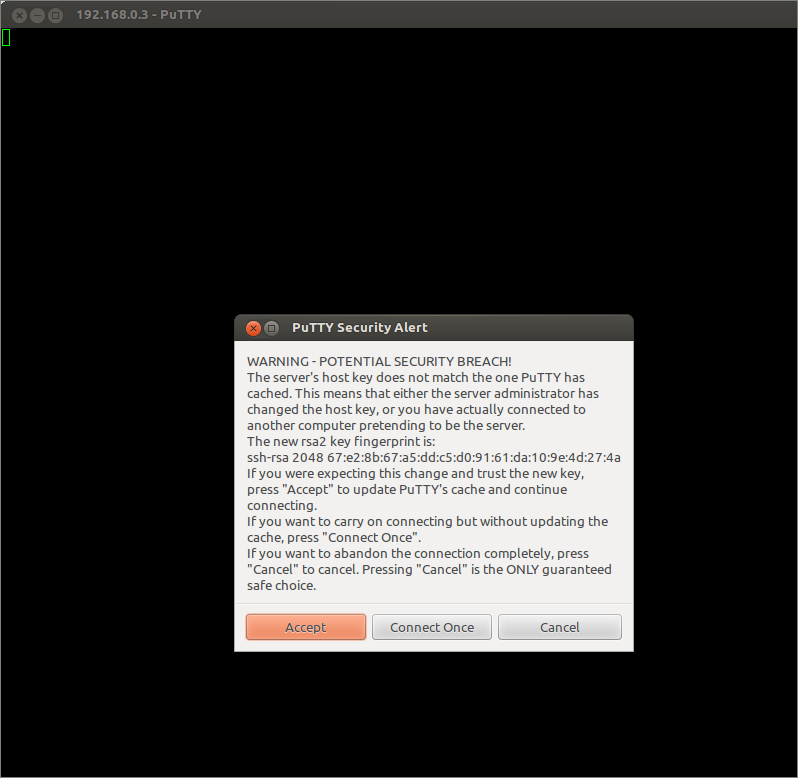Table des matières
Putty
Il s'agit d'accéder via SSH à un PC ou un Raspberry Pi sur le réseau local ou sur internet.
Pré-requis
Installation
-
Sous Linux, installez le paquet putty, ou en ligne de commande :
sudo apt-get install putty
-
Sous Windows, téléchargez et installez putty disponible ici : http://www.chiark.greenend.org.uk/~sgtatham/putty/download.html (prendre l'installateur « A Windows installer for everything except PuTTYtel »)
Configuration
Connexion SSH automatique sans mot de passe
Lancez puttygen.exe.
Choisissez SSH-2 DSA en 1024 bits,
puis GENERATE (bouger la souris pour créer la clé)
Dans « key comment », mettez ce que vous voulez, par ex. toto@<nom du serveur>
Mettez une passphrase
Copiez la clé publique (sélectionnez dans la fenêtre puis copier). Collez-la sur le serveur SSH dans le fichier (à créer) ~/.ssh/autorized_keys
Toujours dans puttygen, cliquez sur :
-
Save public key
-
Save private key
et sauvez les deux fichiers dans le même dossier que les exécutables de PuTTy. Fermez puttygen
Sur le serveur, sous debian, modifiez le fichier de config du serveur :
sudo nano /etc/ssh/sshd_config
Décommentez la ligne
AuthorizedKeysFile %h/.ssh/authorized_keys
Redémarrez ssh :
/etc/init.d/sshd restart
cf. https://cs.uwaterloo.ca/cscf/howto/ssh/public_key/#putty
Exécutez pagent.exe
Clic droit dans la systray sur la nouvelle icône bleue → View keys
Ajoutez votre clé privée sauvegardée plus haut, puis tapez sa passphrase.
Ajoutez ce soft au démarrage de Windows pour qu'il tourne toujours.
Lancez putty, renseignez le login utilisateur dans Connection → Data, sauvez la session et connectez-vous
Utilisation
Lancez putty et entrez les réglages suivants :
- Session, host name (or IP address)
- adresse IP ou nom DNS
- auto-login username
- nom d'utilisateur (pi pour un Raspberry Pi)
La fenêtre de putty affiche une console ssh :
Acceptez le message qui s'affiche.
Renseignez le mot de passe : (raspberry pour un Raspberry Pi)
On se retrouve au prompt du serveur (un Raspberry Pi dans cet exemple) :
Désinstallation
Pour supprimer cette application, il suffit de supprimer son paquet. Selon la méthode choisie, la configuration globale de l'application est conservée ou supprimée. Les journaux du système, et les fichiers de préférence des utilisateurs dans leurs dossiers personnels sont toujours conservés.
Voir aussi
-
(fr) Connexion SSH automatique sans mot de passe : http://frans-web.com/?p=9
Contributeurs principaux : Jamaique.
Basé sur « Titre original de l'article » par Auteur Original.